Создание нового раздела на диске в Ubuntu 24.04. Работа с fdisk.
04 Mar 2025, 23:14:36
Разберём подробно вопрос создания нового раздела на диске в Ubuntu 24.04, в нашем случае, но инструкция подойдёт для большинства Linux-систем.Данная статья будет полезна, если вы добавили новый диск на ваш сервер или компьютер, увеличили дисковое пространство на своей VPS и хотите примонтировать его в определённую директорию.
В данной инструкции мы будем работать с утилитами: fdisk и mkfs. По умолчанию они доступны в Ubuntu 24.04 и во многих других дистрибутивах. fdisk - это консольная утилита, которая позволяет нам управлять разделами диска на нашем устройстве. mkfs создаёт файловую систему на этих разделах.
В нашем примере мы будем создавать новый раздел на дисковом пространстве VPS и монтировать его в директорию /mnt/tmp_data. Ситуация, когда вы добавили новый диск на выделенный сервер или компьютер, и хотите также примонтировать его в заданную директорию, аналогична этой. Все команды в данном примере выполняются от имени пользователя root.
Начнём с того, что посмотрим список доступных на сервере дисков и их разделов, а также информацию о них с помощью простой команды:
fdisk -lВы увидите похожий вывод: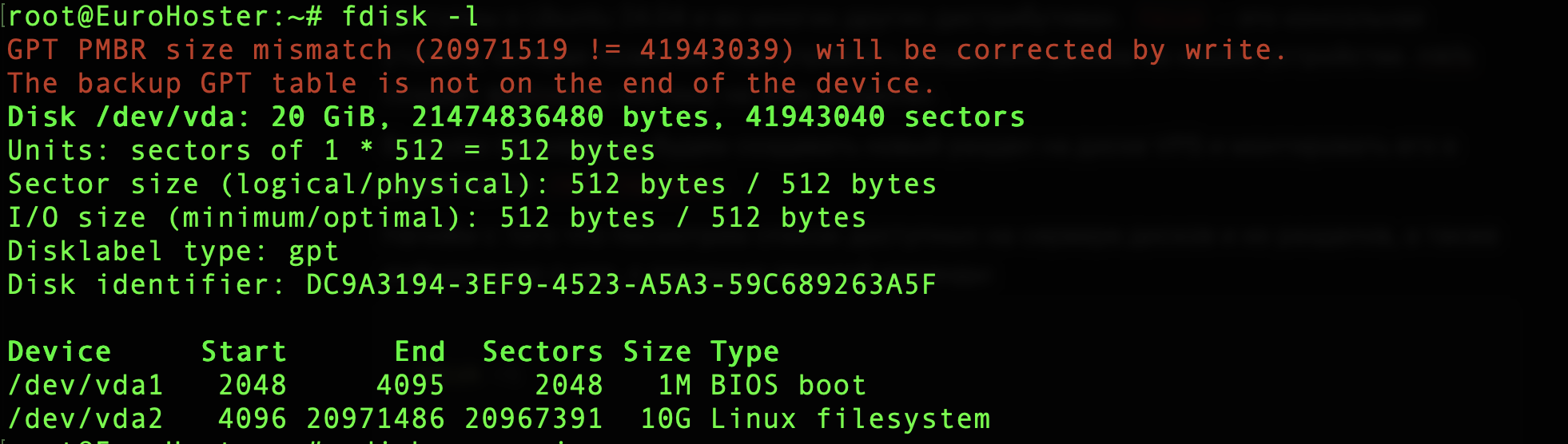
На скриншоте выше диск /dev/vda размером 20 Гб, на котором имеется два раздела: /dev/vda1, /dev/vda2. Половина пространства (10 Гб) уже занята вторым разделом диска. Наша задача создать новый раздел, который займёт оставшиеся 10 Гб.
В случае если вы добавили новый диск в систему, вполне нормально, что никаких разделов на нём не будет, дальнейшая инструкция для вас также актуальна.
Создание раздела с помощью fdisk
Запустим fdisk, передав ему параметром имя нашего носителя. В примере это /dev/vda, у вас оно может быть другим:fdisk /dev/vdaЕсли вы указали существующий в системе диск, то успешно запустится командный режим утилиты fdisk: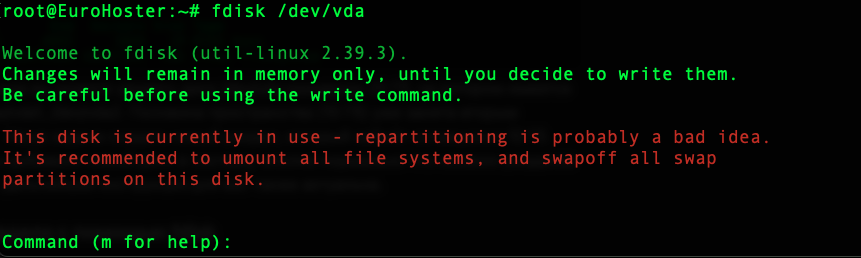
Как подсказывает нам сама программа, с помощью команды 'm' мы можем открыть список всех команд с их описанием:
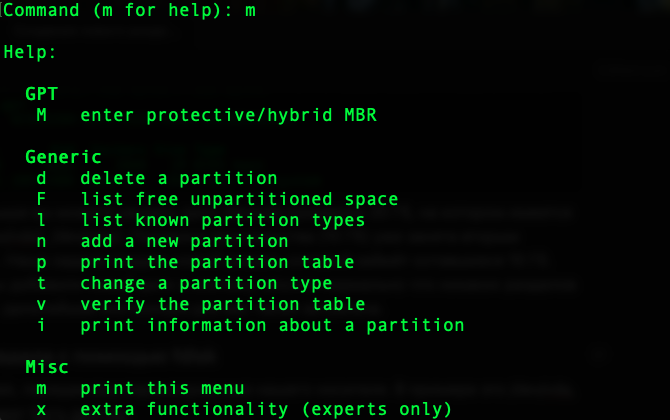
Нам понадобятся только некоторые из них. А именно:
- n - добавляет новый раздел;
- l - выводит список всех типов разделов;
- t - меняет тип раздела;
- p - выводит таблицу разделов диска;
- w - сохраняет изменения в таблице разделов и выходит;
- q - выходит из программы без сохранения изменений.
Приступим к созданию нового раздела. Для этого вводим команду 'n' и получаем строку ввода номера раздела:

Нажимая на Enter, мы выбираем значение по умолчанию, в нашем случае 3.
Важно отметить, что fdisk умеет работать как с GPT, так и с MBR структурами разделов. Если в вашем случае используется MBR, то после ввода команды 'n' появится вопрос о выборе типа раздела: p - основной или e - расширенный (как пишет сам fdisk, контейнер для логических разделов). В обычном случае вам можно выбрать p, после чего у вас также появится строка ввода номера раздела:

После выбора номера раздела нам предложат указать его первый сектор, на что мы также отвечаем значением по умолчанию, нажимая Enter:

Новая строка даёт нам выбор: указать последний сектор, количество секторов от указанного на прошлом шаге сектора или размер нового тома - это полезно, если вы хотите использовать для нового раздела только часть доступного дискового пространства. В показанном примере нам необходимо использовать всё оставшееся пространство, для этого мы снова нажимаем Enter, выбирая значение по умолчанию:

И получаем сообщение об успешном создании нового раздела под номером 3, в нашем случае, с типом Linux filesystem и размером 10 Гб:

Всего за пару кликов мы создали новый раздел на нашем диске и уже можно сохранять изменения в таблице разделов, но давайте рассмотрим несколько полезных команд утилиты fdisk.
Изменение типа раздела через fdisk
Введём команду 'l' и посмотрим список всех типов разделов и их номера: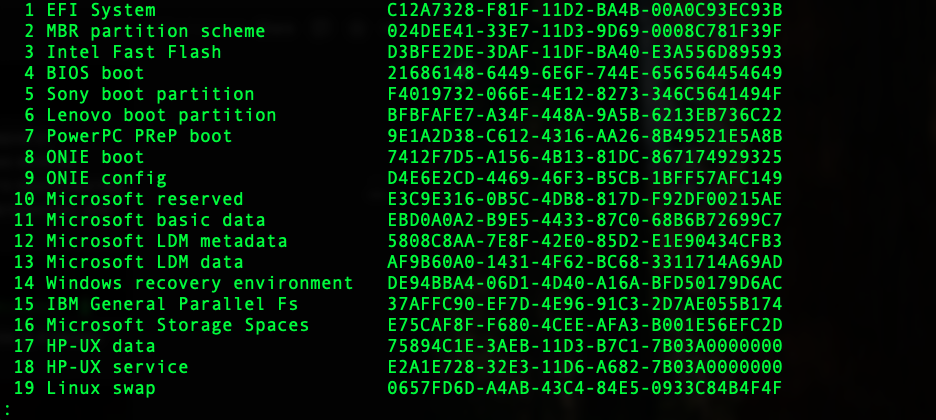
Достаточно большой список. Для того чтобы его листать нажимайте на Enter, чтобы закрыть нажмите на кнопку Q на клавиатуре. Он также будет отличаться для MBR и GPT структур. На картинке результат для GPT. Например используемый по умолчанию тип Linux filesystem в случае с MBR будет иметь номер 83, в случае с GPT - 20.
Для изменения типа раздела введём команду 't' и в новой строке программа нам предложит ввести номер раздела, чей тип мы хотим изменить:

Вновь нажимаем Enter и на новой строке получаем ввод номера типа раздела, список которых мы смотрели ранее, а также подсказку о том, что вывести этот список снова можно введя команду L:

В примере был введён номер 21 и тип раздела был успешно изменён на Linux server data:

Как вы могли понять, изменять тип раздела совсем не обязательно.
Давайте посмотрим нашу новую таблицу разделов. Для этого введём команду 'p':
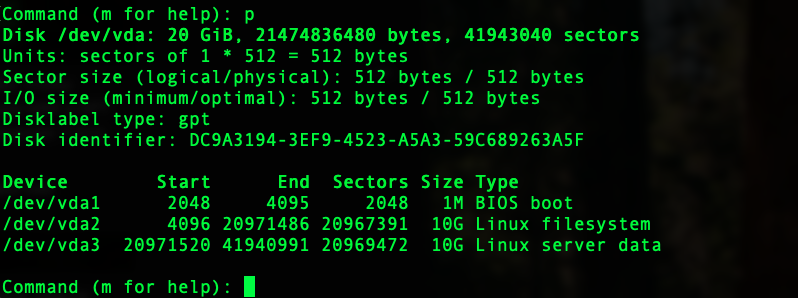
Как видите, на диске появился новый раздел /dev/vda3, который, как и планировалось, занимает 10 Гб и имеет тип Linux server data. Но на самом деле пока мы не сохраним эти изменения таблицы разделов, никакого нового раздела фактически нет. Прямо сейчас мы можем ввести команду 'q' и выйти из fdisk, таблица разделов при этом останется не тронутой, все наши изменения будут просто утеряны:
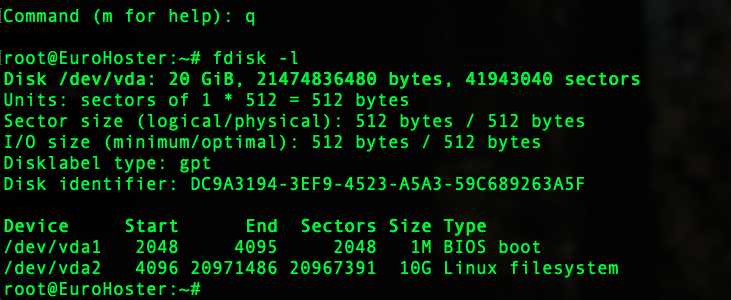
Сохранение изменений в fdisk
Все изменения, которые мы вносили ранее, пока что существуют только в памяти fdisk. Для того, чтобы записать их на наш диск, вводим команду 'w':
И мы видим, что таблица разделов была успешно изменена. Новый раздел, /dev/vda3, теперь существует на диске и мы можем работать с ним:
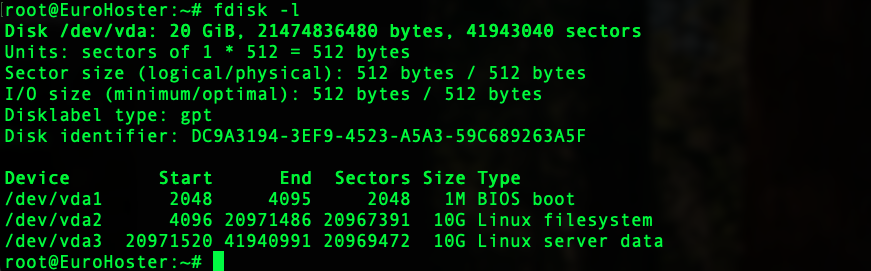
Форматирование раздела в Linux
Последним этапом перед монтированием раздела в директорию является создание файловой системы на этом разделе. Для этого мы воспользуемся утилитой mkfs (mke2fs), которая также имеет различные аргументы для указания параметров форматирования. Но в большинстве случаев вполне достаточно указания файловой системы и раздела:mkfs.ext4 /dev/vda3В примере мы успешно создали файловую систему ext4 на разделе /dev/vda3: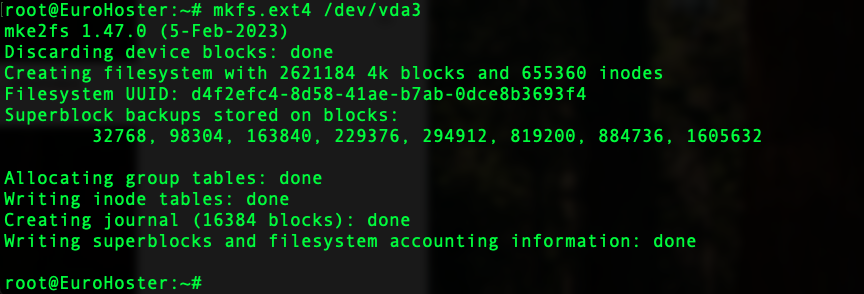
Монтирование раздела в Linux
Сейчас у нас есть всё необходимое для того, чтобы примонтировать новый раздел в желаемую директорию. Первым делом давайте создадим эту самую директорию, в примере это /mnt/tmp_data, с помощью утилиты mkdir:mkdir /mnt/tmp_dataДалее мы можем вручную примонтировать раздел /dev/vda3 в директорию /mnt/tmp_data командой mount:mount /dev/vda3 /mnt/tmp_dataОднако это будет работать только до следующей перезагрузки системы. Чтобы сохранить информацию о новой точке монтирования навсегда, нам необходимо добавить её в файл /etc/fstab . Для этого нам потребуется узнать UUID раздела. Мы можем посмотреть его в выводе команды mkfs, которую мы выполнили ранее, в строке Filesystem UUID: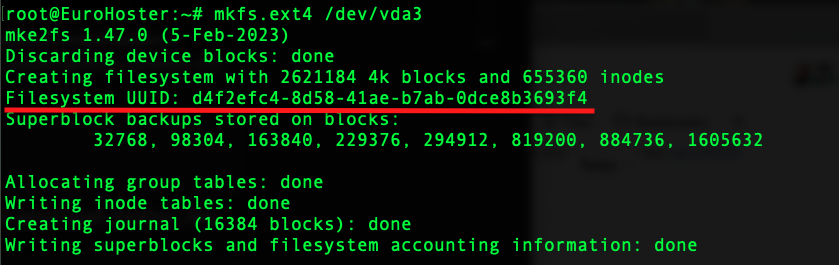
Либо воспользоваться утилитой blkid и найти строку с нашим разделом. Для удобства немного дополним команду (вместо /dev/vda3 имя вашего раздела):
blkid | grep "/dev/vda3"Нас интересует содержимое параметра UUID, в примере это d4f2efc4-8d58-41ae-b7ab-0dce8b3693f4:
Теперь у нас есть всё, чтобы добавить запись в файл /etc/fstab. Для этого откроем его:
nano /etc/fstabВ конец файла добавляем строку вида:UUID=d4f2efc4-8d58-41ae-b7ab-0dce8b3693f4 /mnt/tmp_data ext4 defaults 0 2В ней "UUID=d4f2efc4-8d58…" это UUID нашего раздела, после которого идёт директория монтирования /mnt/tmp_data, файловая система ext4, параметры монтирования defaults, 0 - отключает резервное копирование, 2 - выполняет проверку файловой системы при запуске после проверки корневого раздела.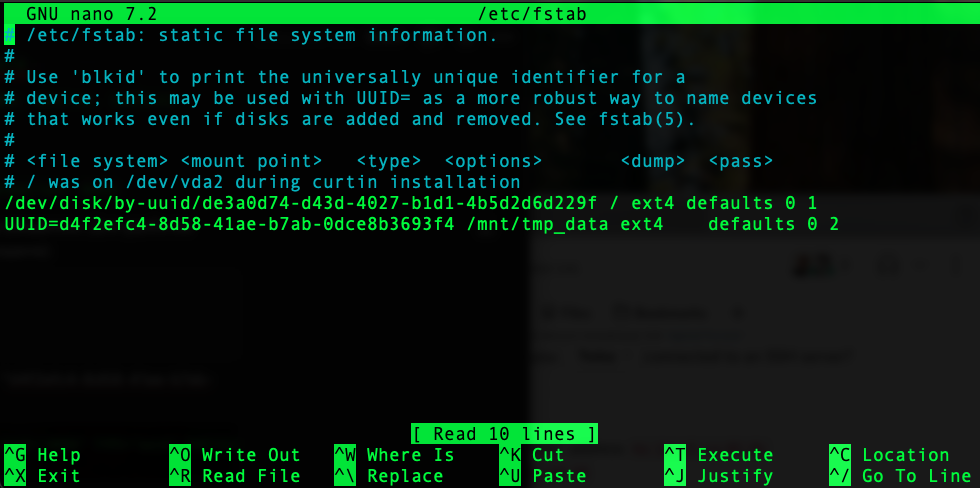
Сохраняем файл сочетанием клавиш Ctrl + O и применяем внесённые нами изменения командой mount:
mount -aЕсли всё было добавлено правильно, то команда ничего не выведет:
Мы можем проверить, что наш раздел был примонтирован в заданную директорию, непосредственно начав с ним работу или используя утилиту df:
df -hВ результате мы видим в списке наш раздел, информацию о свободном пространстве и директорию, в которую он примонтирован: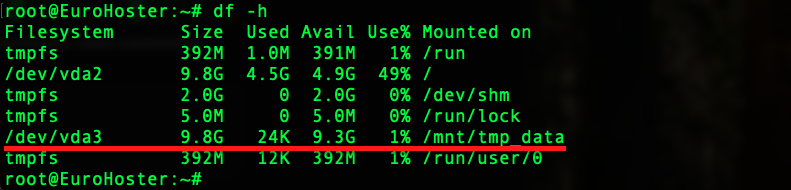
Таким незамысловатым образом мы с вами шаг за шагом создали новый раздел на диске с помощью fdisk, форматировали его и примонтировали в заданную директорию.