Създаване на нов раздел на диск в Ubuntu 24.04. Работа с fdisk.
04 Mar 2025, 23:14:36
Нека да разгледаме подробно създаването на нов партишън на диск в Ubuntu 24.04, в нашия случай, но инструкциите ще работят за повечето Linux системи.Тази статия ще ви бъде полезна, ако сте добавили нов диск към вашия сървър или компютър, увеличили сте дисковото пространство на вашия VPS и искате да го монтирате в определена директория.
В тази инструкция ще работим с помощните програми: fdisk и mkfs. Те са налични по подразбиране в Ubuntu 24.04 и в много други дистрибуции. fdisk е конзолна помощна програма, която ни позволява да управляваме дисковите дялове на нашето устройство. mkfs създава файлова система върху тези дялове.
В нашия пример ще създадем нов партишън на дисковото пространство на VPS и ще го монтираме в директорията /mnt/tmp_data. Подобна е ситуацията, когато сте добавили нов диск към специализиран сървър или компютър и искате да го монтирате в определена директория. Всички команди в този пример се изпълняват като потребител root.
Нека да започнем с разглеждане на списъка на наличните дискове и техните дялове на сървъра, както и на информацията за тях, като използваме проста команда:
fdisk -lЩе видите подобен извод: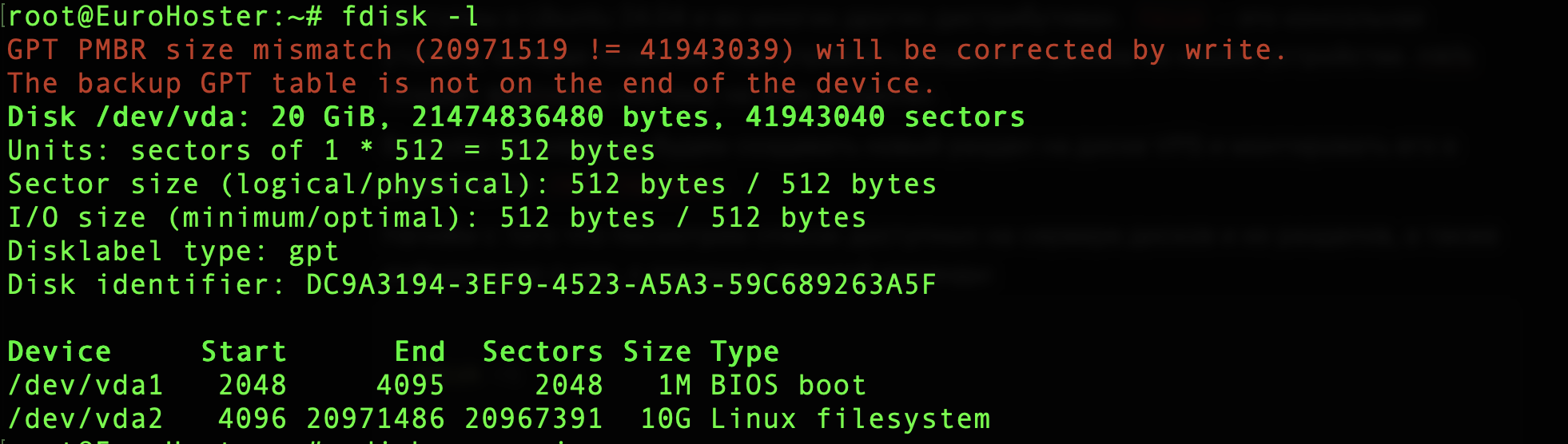
В горния скрийншот дискът /dev/vda е с размер 20 GB и има два раздела: /dev/vda1, /dev/vda2. Половината от пространството (10 GB) вече е заето от втория раздел на диска. Нашата задача е да създадем нов раздел, който да заеме останалите 10 GB.
В случай, че сте добавили нов диск към системата, съвсем нормално е на него да няма никакви раздели, по-нататъшните инструкции се отнасят и за вас.
Създаване на раздел с fdisk
Нека стартираме fdisk с името на нашата медия като параметър. В примера то е /dev/vda, но при вас може да е различно:fdisk /dev/vdaАко сте посочили съществуващ диск в системата, командният режим на помощната програма fdisk ще се стартира успешно: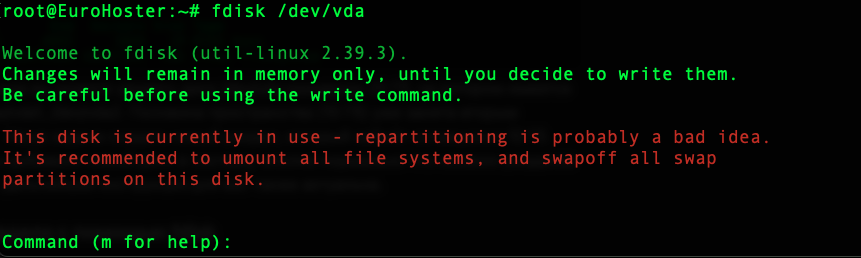
Както ни казва самата програма, с командата 'm' можем да отворим списък на всички команди с техните описания:
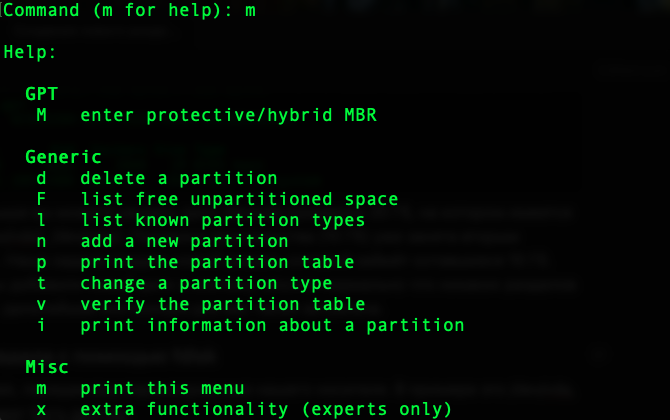
Ще ни трябват само няколко от тях. А именно:
- n - добавя нов раздел;
- l - показва списък с всички типове раздели;
- t - променя типа на раздела;
- p - показва таблицата на разделите на диска;
- w - записва промените в таблицата на разделите и излиза от системата;
- q - излиза от програмата, без да записва промените.
Нека преминем към създаването на нов раздел. За целта въведете командата 'n' и изведете реда за въвеждане на номера на раздела:

С натискане на Enter се избира стойността по подразбиране, в нашия случай 3.
Важно е да се отбележи, че fdisk може да работи както със структури на разделите GPT, така и с MBR. Ако във вашия случай се използва MBR, след въвеждане на командата 'n' ще бъдете помолени да изберете типа на дяла: p - основен или e - разширен (както казва самият fdisk, контейнер за логически раздели). В нормалния случай можете да изберете p, след което ще имате ред за въвеждане на номера на раздела:

След като изберем номера на раздела, ще бъдем подканени да посочим първия му сектор, на което също ще отговорим със стойността по подразбиране, като натиснем Enter:

Новият ред ни дава възможност да посочим последния сектор, броя сектори от сектора, посочен в последната стъпка, или размера на новия том - това е полезно, ако искате да използвате само част от наличното дисково пространство за новия раздел. В показания пример трябва да използваме цялото оставащо пространство, затова натискаме отново Enter, като избираме стойността по подразбиране:

И получаваме съобщение за успешно създаване на нов раздел номер 3, в нашия случай с тип Linux filesystem и размер 10 GB:

Само с няколко кликвания създадохме нов раздел на нашия диск и вече можем да запишем промените в таблицата на дяловете, но нека разгледаме няколко полезни команди на помощната програма fdisk.
Промяна на типа на раздела чрез fdisk
Нека въведем командата 'l' и да видим списък с всички типове раздели и техните номера: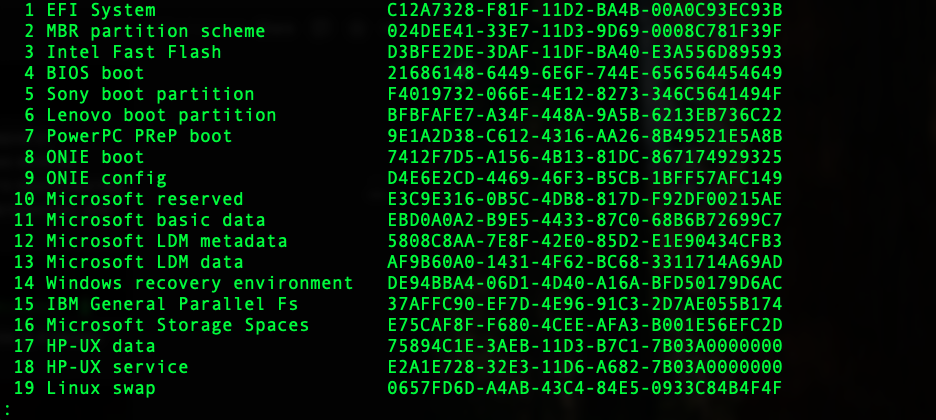
Списъкът е доста голям. За да го прегледате, натиснете Enter, а за да го затворите, натиснете Q на клавиатурата. Той също така ще бъде различен за MBR и GPT структурите. На снимката е показан резултатът за GPT. Например, типът на файловата система Linux по подразбиране за MBR ще бъде 83, а за GPT - 20.
За да промените типа на раздела, въведете командата 't' и в новия ред програмата ще ни подкани да въведем номера на раздела, чийто тип искаме да променим:

Натиснете отново Enter и на нов ред ще получите номера на типа раздел, чийто списък разгледахме по-рано, както и подсказка, че този списък може да бъде показан отново чрез въвеждане на командата L:

В примера беше въведено числото 21 и типът на раздела беше успешно променен на Linux server data:

Както може би сте разбрали, изобщо не е необходимо да променяте типа на разделите.
Нека разгледаме новата таблица на дяловете. За целта въведете командата 'p':
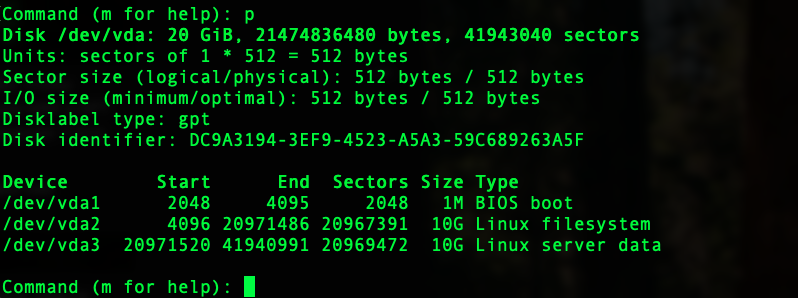
Както можете да видите, на диска има нов раздел /dev/vda3, който, както е планирано, заема 10 GB и е от тип Linux server data. Но в действителност, докато не запишем тези промени в таблицата на разделите, всъщност не съществува нов раздел. В момента можем да въведем командата 'q' и да излезем от fdisk, таблицата на разделите ще остане непроменена, а всички наши промени ще бъдат изгубени:
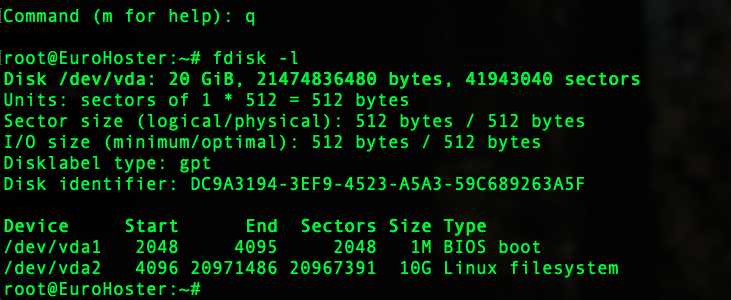
Запазване на промените в fdisk
Всички промени, които направихме по-рано, засега съществуват само в паметта на fdisk. За да ги запишем на нашия диск, въведете командата 'w':
Виждаме, че таблицата на разделите е модифицирана успешно. Новият раздел, /dev/vda3, вече съществува на диска и можем да работим с него:
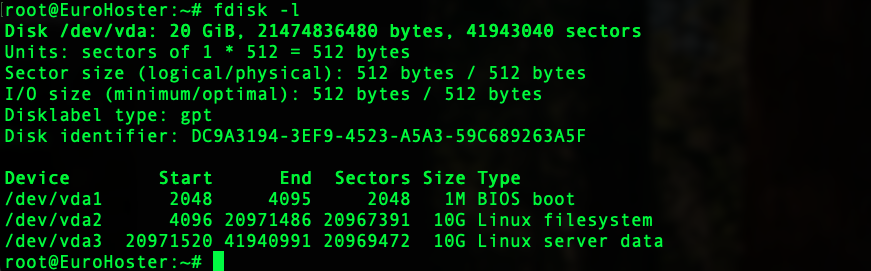
Форматиране на раздел в Linux
Последната стъпка, преди да монтирате раздел в директория, е да създадете файлова система на този раздел. За тази цел ще използваме помощната програма mkfs (mke2fs), която има и различни аргументи за задаване на параметри за форматиране. Но в повечето случаи посочването на файловата система и дяла ще бъде достатъчно:mkfs.ext4 /dev/vda3В примера успешно създадохме файлова система ext4 на раздела /dev/vda3: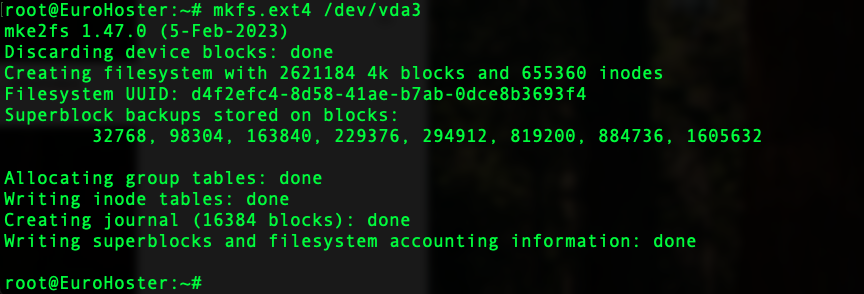
Монтиране на раздел в Linux
Вече имаме всичко необходимо, за да монтираме новия раздел в желаната директория. Първо, нека създадем тази директория, в примера тя е /mnt/tmp_data, като използваме помощната програма mkdir:mkdir /mnt/tmp_dataСлед това можем ръчно да монтираме раздела /dev/vda3 в директорията /mnt/tmp_data с командата mount:mount /dev/vda3 /mnt/tmp_dataТова обаче ще работи само до следващото рестартиране на системата. За да запазим новата информация за точката на монтиране за постоянно, трябва да я добавим към файла /etc/fstab. За да направим това, трябва да знаем UUID на раздела. Можем да го видим в изхода на командата mkfs, която изпълнихме по-рано, в реда Filesystem UUID: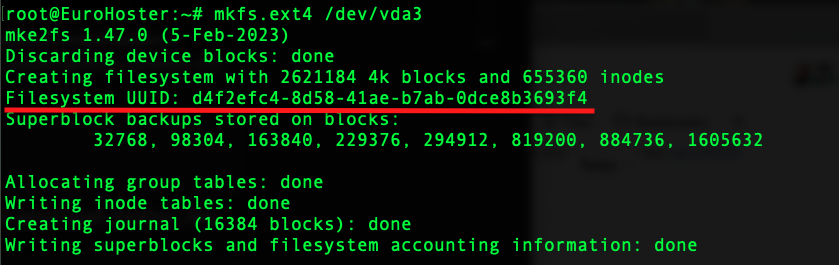
Или използвайте помощната програма blkid и намерете линията с нашия раздел. За удобство нека добавим малко към командата (вместо /dev/vda3 името на вашия раздел):
blkid | grep "/dev/vda3"Интересува ни съдържанието на параметъра UUID, който в примера е d4f2efc4-8d58-41ae-b7ab-0dce8b3693f4:
Вече имаме всичко необходимо, за да добавим запис във файла /etc/fstab. За да го направим, нека го отворим:
nano /etc/fstabВ края на файла добавете ред със следния вид:UUID=d4f2efc4-8d58-41ae-b7ab-0dce8b3693f4 /mnt/tmp_data ext4 defaults 0 2В него 'UUID=d4f2efc4-8d58...' е UUID на нашия раздел, последван от директорията за монтиране /mnt/tmp_data, файловата система ext4, параметрите за монтиране по подразбиране, 0 - забранява архивирането, 2 - извършва проверка на файловата система при стартиране след проверка на кореновия раздел.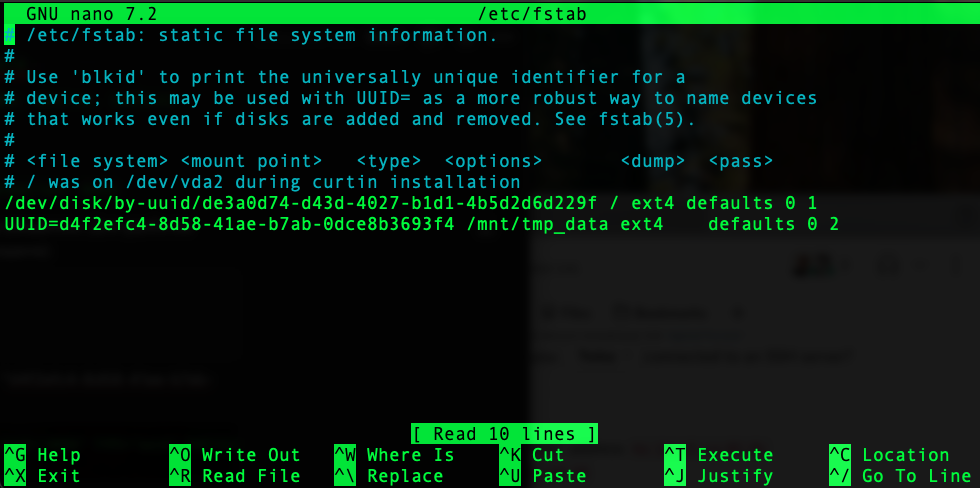
Запазете файла с Ctrl + O и приложете промените, които направихме с командата mount:
mount -aАко всичко е добавено правилно, командата не извежда нищо:
Можем да проверим дали нашият раздел е монтиран в дадена директория, като започнем работа с нея директно или като използваме помощната програма df:
df -hВ резултат на това в списъка виждаме нашия раздел, информация за свободното пространство и директорията, към която е монтиран: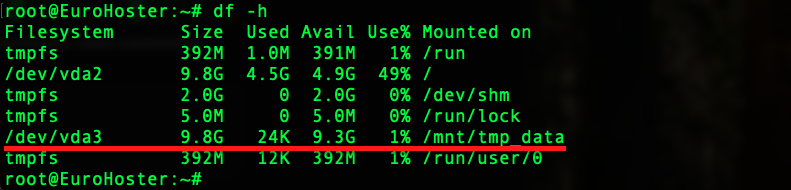
По този неусложнен начин стъпка по стъпка създадохме нов раздел на диска с помощта на fdisk, форматирахме го и го монтирахме в посочената директория.